Nejasnu fotografiju možete dobiti i na amaterskom i na profesionalnijem fotoaparatu - i u svakoj će situaciji mutni okvir uznemiriti fotografa, pogotovo ako u kameri više nema duplikata takvog okvira. Ne žurite se riješiti takvih okvira - ako je zamućenje malo, možete se nositi s njim tako što ćete izvršiti nekoliko jednostavnih radnji u Adobe Photoshopu, dostupnih čak i početnicima u obradi fotografija. Kako popraviti mutnu fotografiju?
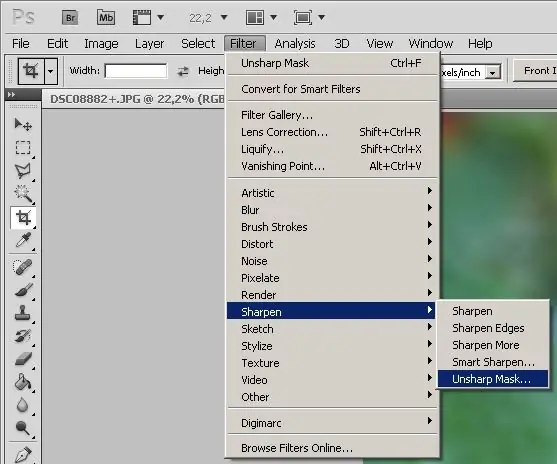
Neophodno je
Adobe Photoshop program
Instrukcije
Korak 1
Prije svega otvorite Photoshop i u njega učitajte fotografiju kojoj je potrebna korekcija (Datoteka> Otvori …). Fotografiju možete otvoriti i povlačenjem datoteke kursorom miša direktno u otvoreni prozor programa Photoshop.
Korak 2
Ako fotografija zahtijeva korekciju boje, prilagodite njenu razinu (Slika> Razine), a zatim otvorite izbornik Filtar. U ovom izborniku odaberite odjeljak Oštrenje i kliknite Unsharp Mask na listi koja će se pojaviti. Također možete odabrati Smart Sharpen umjesto Unsharp mask.
Korak 3
Posljednji filter poboljšati će jasnoću i prilagoditi ga. Nakon odabira filtra otvorit će se prozor Smart Sharpen u kojem ćete vidjeti postavljenu fotografiju i nekoliko parametara koji se mogu prilagoditi.
Korak 4
Pomaknite klizače na trakama Količina i Poluprečnik, a također odaberite različite postavke (Postavke) dok vam ne odgovaraju rezultati postavki jasnoće. U odjeljku Uklanjanje odaberite Gaussian Blur. Nakon podešavanja jasnoće fotografije, kliknite U redu.
Korak 5
Fotografija je postala mnogo oštrija nego što je bila - sada je možete spremiti na tvrdi disk koristeći Datoteka> Spremi kao …
Korak 6
Ako vam rezultat iz nekog razloga ne odgovara, a već ste kliknuli U redu u filtru, možete poništiti promjene - u prozoru Historija poništite posljednje radnje, među kojima bi trebao biti filtar koji ste konfigurirali.
Korak 7
Nakon otkazivanja filtra i utjecaja na fotografiju, možete ponovo pokrenuti Smart Sharpen i ponovo prilagoditi sliku na fotografiji.






