Produžavanje fotografija jednostavan je postupak, ali ipak zahtijeva određenu vještinu. Konkretno, kada to radite u Adobe Photoshopu, trebali biste biti svjesni naredbe Free Transform.
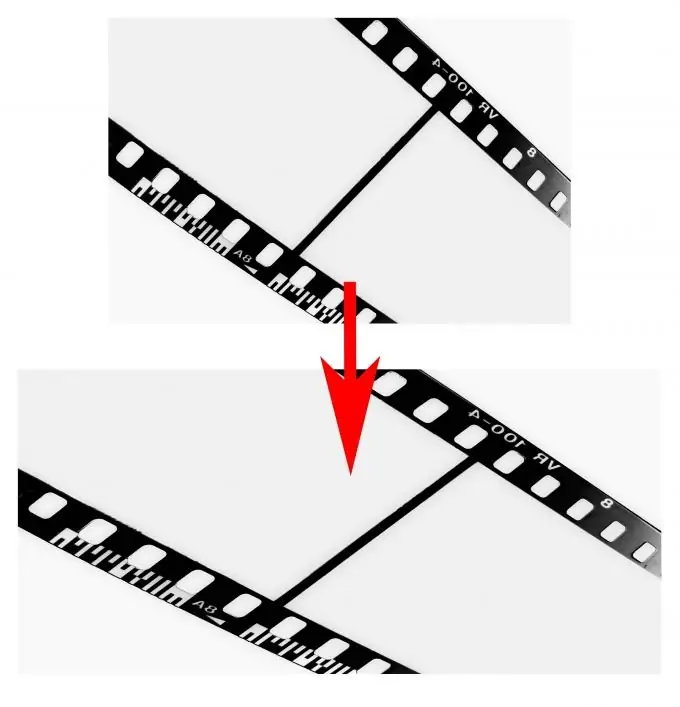
Neophodno je
rusificirana verzija Adobe Photoshop CS5
Instrukcije
Korak 1
Pokrenite Adobe Photoshop CS5 editor i dodajte mu potrebnu fotografiju: kliknite stavku izbornika "Datoteka"> "Otvori" (ili pritisnite tipke Ctrl + O), odaberite željenu datoteku i kliknite "Otvori". Ovaj dokument ćemo usmeno označiti kao D1.
Korak 2
Kliknite Slika> Veličina slike. U prozoru koji se otvori bit će polja "Širina" i "Visina", upamtite ove vrijednosti - to su dimenzije slike koju ste dodali u Photoshop.
Korak 3
Da biste otvorili prozor za stvaranje novog dokumenta, kliknite stavku izbornika "Datoteka"> "Novo" (ili pomoću interventnih tipki Ctrl + N). Ostavite visinu kao na fotografiji, čije ste dimenzije odredili u drugom koraku ove upute, a širinu učinite otprilike jedan i po puta većom. Kliknite OK. Ovaj dokument ćemo usmeno označiti kao D2.
Korak 4
Odaberite alat Premjesti (prečica V), povucite sliku s D1 na D2 i poravnajte je ulijevo.
Korak 5
Pozovite naredbu besplatne transformacije. To se može učiniti na dva načina. Prvo kliknite stavku izbornika Uredi> Besplatna transformacija. Drugo - kliknite internetske tipke Ctrl + T. Na bočnim stranama i uglovima sloja pojavljuju se prozirni kvadratni markeri. Pomaknite kursor preko markera na desnoj strani slike. Kursor se pretvara u dvostruku strelicu. Držite lijevo dugme i povucite miša udesno do samog ruba, rastežući tako sliku. Pritisnite Enter za urezivanje rezultata.
Korak 6
Da biste spremili rezultat, kliknite stavku izbornika "Datoteka"> "Spremi kao" (ili koristite tipke Ctrl + Shift + S), odaberite putanju za buduću datoteku, unesite njezino ime, navedite Jpeg u "Datoteke tipa" polje i kliknite "Spremi".
Korak 7
Da biste poništili prethodnu radnju, koristite interventne tastere Ctrl + Z. Da biste poništili više radnji, koristite prozor Historija (Prozor> Stavka izbornika Istorija).






