Fotomontaže, kolaži, scrapbooking i mnogi drugi kreativni poslovi često zahtijevaju lijepa slova, a za ta slova možete stvoriti originalna i privlačna slova koristeći Adobe Photoshop stilove. Primjer takvih slova je prozirni volumetrijski font koji nalikuje staklenim figurama ispunjenim sjajima ili drugim ukrasnim elementima.
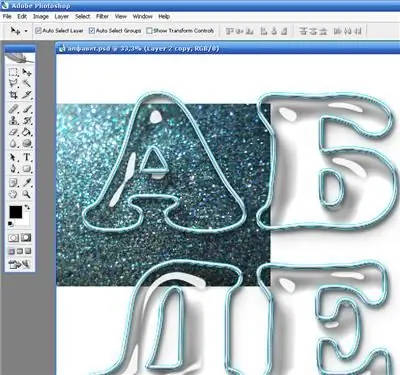
Instrukcije
Korak 1
Otvorite novi dokument i stvorite platno s bijelom pozadinom bilo koje veličine. Na alatnoj traci odaberite alat za tekst i s bilo kojim čitljivim fontom koji želite, na bijelu pozadinu napišite sva slova abecede, kao i brojeve i interpunkcijske znakove.
Korak 2
Kopirajte sloj teksta (Ctrl + J), a zatim desnom tipkom miša kliknite sloj teksta i odaberite opciju Rasterize type. Isključite prethodni sloj teksta klikom na ikonu oka.
Korak 3
Pronađite i preuzmite stil Water Drops za Photoshop ili ga pronađite na listi stilova ako je već instaliran u vašem programu. Koristeći Scale Effects za promjenu stila tako da odgovara veličini slova, primijenite ga na sloj teksta kako biste stvorili stakleni efekt.
Korak 4
Označite staklena slova klikom Ctrl na sloj, zatim stvorite novi sloj, otvorite izbornik Uredi i odaberite opciju Stroke. U postavkama navedite željenu debljinu obrisa slova. Obris mora biti izvan - postavite opciju Outside. Kliknite U redu, a zatim Poništi odabir da biste poništili odabir.
Korak 5
Primijenite još jedan stil na potez iz palete Stilovi - Silver Style. Obrisi će postati srebrni. Pronađite zasebnu sliku teksture kojom ćete ispuniti slova - na primjer, fotografiju srebrnih iskričavih boja. Pronađenu sliku postavite kao novi sloj ispod sloja sa slovima u paleti. Smanjite veličinu slike i prilagodite je prvom slovu.
Korak 6
Stvorite kopiju slike s teksturom na zasebnom sloju i naizmjence zamijenite sliku za svako slovo i broj, a odrežite višak dijelova slike koji prelaze obrise slova.
Korak 7
Da bi gornji dio slova bio proziran, a donji bio pun, povećajte i uređujte svako slovo jedno po jedno, odabirom dijela sloja za popunjavanje pomoću alata Lasso. Pritisnite Delete da biste izbrisali deo slike unutar slova.
Korak 8
Poboljšajte pozadinu slova gumicom. Isečeni obrub slike može se zamagliti pomoću alata Blur ili Smudge. Da bi sadržaj slova izgledao trodimenzionalno, u postavkama sloja primijenite na njega efekt Bevel and Emboss.






