Bilo koji ozbiljni uređivač fotografija ima preglednik histograma, alat koji vam omogućava da odredite specifične karakteristike osvjetljenja slike. Takođe u profesionalnim modelima fotoaparata moguće ga je prikazati na ekranu, što omogućava trenutni odabir optimalnih parametara snimanja. Za početnike se ovaj graf čini potpuno nerazumljivim, ali nema ništa komplicirano i to možete lako provjeriti.
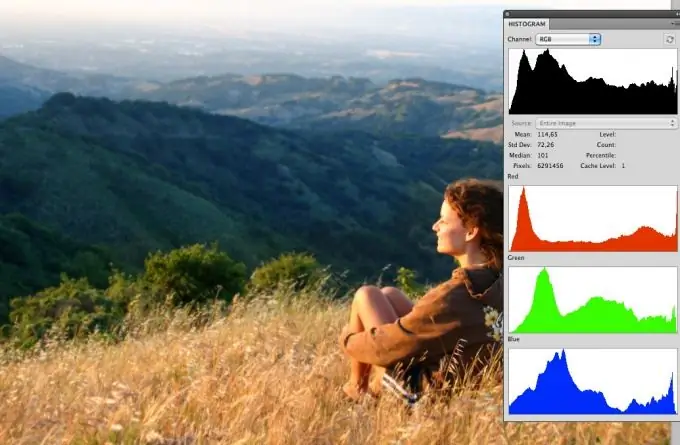
Instrukcije
Korak 1
Ako koristite program za obradu fotografija porodice Adobe Photoshop, obratite pažnju na paletu Histogram / Histogram na desnoj strani radnog prozora. Ako ga nema, kliknite gumb Prozor i odaberite stavku Histogram. Možete odabrati jednu od opcija prikaza: kompaktni, prošireni ili način prikaza za sve kanale u boji.
Korak 2
Histogram je mali prozor sa zasjenjenim grafom nalik talasu koji podsjeća na planine. Grafikon prikazuje broj piksela u različitim tonalnim područjima. S lijeve strane je područje sjena, tamnih tonova. Središnji dio određuje broj polutonova na slici. Desna strana histograma prikazuje zasićenost slike svijetlim tonovima.
Korak 3
Da biste prilagodili, idite na Slika> Prilagođavanja> Nivoi. Označite okvir Pregled, a zatim možete vidjeti rezultat promjena bez zatvaranja prozora Nivoi. Koristite klizače na dnu interaktivnog grafikona. Tri su: crna, siva i bijela. Svaki je odgovoran za odgovarajuće područje tonova.
Korak 4
Visoki vrhovi na lijevoj strani grafikona pokazuju da ima previše tamnih piksela i da je slika premalo tamna. Pomicanjem crnog klizača udesno slika je još tamnija. Da biste ga posvijetlili, pomaknite bijeli klizač ulijevo. Ako koristite kameru, povećajte ekspoziciju.
Korak 5
Stupci pune širine na desnoj strani označavaju veliki broj svijetlih piksela, što dovodi do "prekomjerne ekspozicije" slike. Smanjite ekspoziciju (za kameru), pomaknite crni klizač udesno ili smanjite vrijednost kontrasta slike u Photoshopu.
Korak 6
Vrhove na sredini slike obično nije potrebno ispravljati. Ali ako pomaknete srednji klizač prema mraku, tada će srednji tonovi posvijetliti i obrnuto. Nastavite po vlastitom nahođenju.
Korak 7
Ako na histogramu u ekstremnim područjima nema piksela, tada možete "odsjeći" dijelove s ivica histograma (krajnji lijevi i desni dio), odnosno pomaknuti klizače na dio s kojim pikseli počinju. Ova jedna akcija već će dovesti do povećanja kontrasta i živopisnosti slike.
Korak 8
Zapamtite, ne postoji savršen histogram. Snimka noćnog pejzaža prirodno će imati graf pomaknut ulijevo, a zimski prizor s obiljem snijega pokazat će obilje vrhova s desne strane. Podatke o sadržaju tonova na slici koristite kao referencu prilikom izrade kompozicije ili uređivanja gotovih fotografija.






