Rad s volumenom je završna faza u stvaranju crteža. Na čemu god radili - kredom i ugljenom, olovkom i gumicom, uljnim bojama ili akvarelima ili virtualnom četkom u Photoshopu - zakoni svjetlosti i sjene u svim su slučajevima isti. Uz pomoć svjetla i sjene možete napraviti detalj konveksan ili konkavan, blizu ili daleko. Razmislite o radu s volumenom u grafičkom uređivaču.
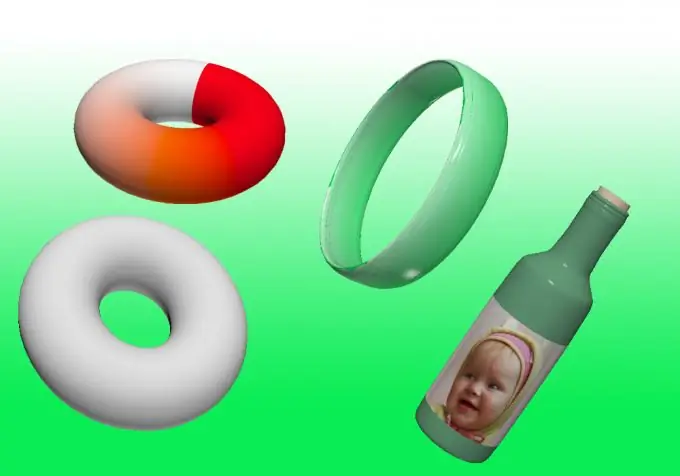
Instrukcije
Korak 1
Rad sa 3D objektima dostupan je u Adobe Photoshopu počevši od proširene verzije CS3.
Korak 2
Otvorite program i kreirajte novi dokument (Ctrl + N) ili otvorite postojeći (Ctrl + O). Obavezno napravite novi sloj na kojem ćete eksperimentirati s volumetrijskom slikom.
Korak 3
Napunite sloj bilo kojom bojom. Za to koristite alat "Gradijent" ili "Kanta za boje".
Korak 4
Na gornjoj ploči vidjet ćete natpis 3D. Zadržite pokazivač iznad dugmeta: vidjet ćete izbornik 3D mogućnosti koje nudi vaša verzija grafičkog uređivača. Eksperiment. Na primjer, pomoću alata New Shape From Layer možete deformirati postojeću pozadinu u kocku, konus, prsten, kuglu, sodu ili napraviti sliku kao naljepnicu na virtualnoj boci vina.
Korak 5
Stvoreni oblik može se transformirati pomoću alata koji se pojavljuju na bočnoj traci prilikom kreiranja 3D objekta.
Korak 6
U postavkama prikazivanja (3D -> Postavke prikazivanja) možete postaviti mogućnost refleksije, prelamanja zraka u obliku.
Korak 7
Da biste koristili rezultirajući volumetrijski oblik prilikom stvaranja kolaža, bolje je rasterizirati sloj. Da biste to učinili, idite na "Slojevi" -> "Rasterizirajte" -> 3D. Više neće biti moguće promijeniti perspektivu rasterizirane figure; neće biti moguće koristiti alate za rad s 3D objektom. Ali postaje moguće raditi s njom kao sa slikom - mijenjati boju, svjetlinu, kontrast itd.
Korak 8
Program vam može dati upozorenje da je hardversko ubrzanje OpenGL / GPU onemogućeno. Po defaultu je onemogućen na svim sistemima.
Korak 9
Da biste je omogućili, trebate otići na "Uređivanje" -> "Performanse" -> "Omogući OpenGL prikazivanje"






