Pomoću Photoshopa možete stvoriti realan otisak okruglog pečata. Za brzi rezultat prikladne su gotove četke, a za crtanje ispisa ispočetka Ellipse Tool i Horizontal Type Tool.
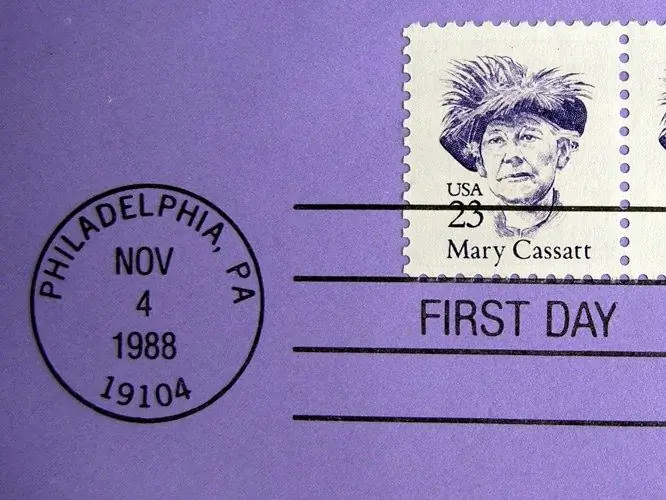
Neophodno je
Program Photoshop
Instrukcije
Korak 1
Čak će i neiskusni korisnik Photoshopa gotovom četkom moći stvoriti utisak okruglog pečata. Umetnite prozirni sloj u otvoreni dokument pomoću opcije Sloj u grupi Nova u meniju Sloj ili kreirajte novu datoteku pomoću opcije Nova u meniju Datoteka.
Korak 2
Uključite alat za četke i stavite utisnutu četku. Da biste to učinili, otvorite paletu četkica i kliknite gumb u gornjem desnom kutu. Otvorite datoteku četkom pomoću opcije Load Brushes, prilagodite veličinu otiska promjenom parametra Master Diameter i odaberite odgovarajuću boju za ispis.
Korak 3
Kliknite prilagođenom četkom na prazan sloj. Da biste stvorili efekt nepotpuno odštampanog žiga, na sliku primijenite filtar Prskanje iz grupe Potez četke u izborniku Filtar.
Korak 4
Mrlje su se pojavile na otisku kao rezultat upotrebe filtra. Odaberite ih opcijom Raspon boja grupe Select i obrišite ih pritiskom na tipku Delete.
Korak 5
Da biste stvorili okrugli pečat od nule, u dokument morate dodati novi sloj i uključiti alat Ellipse u načinu Staze. Nacrtajte krug odabranim alatom držeći pritisnutu tipku Shift.
Korak 6
Potežite stvorenu putanju. Da biste to učinili, uključite alat Četka i prilagodite debljinu poteza promjenom promjera četke. Da biste malo zamutili ivice linija ispisa, postavite parametar Tvrdoća na oko deset posto.
Korak 7
Otvorite paletu Paths i stvorite potez pomoću opcije Stroke Path iz kontekstnog izbornika.
Korak 8
Napišite duž kruga za ispis. Da biste to učinili, uključite alat Horizontal Type Tool, kliknite na nacrtani krug i unesite tekst. Da biste tekst premjestili u središte otiska, koristite opciju Free Transform Path u izborniku Edit. Smanjite veličinu kruga duž kojeg se nalazi naljepnica pomicanjem granica okvira za transformaciju.
Korak 9
Ako je potrebno, dodajte sredinu ispisa kratkim vodoravnim slovima. Da biste to učinili, uklonite sloj iz palete Paths, kliknite prazno područje u sredini ispisa i unesite svoj tekst.
Korak 10
Okrugla marka je spremna. Ako ćete ga obraditi pomoću Splatter filtra, pretvorite sve tekstualne slojeve u raster pomoću opcije Type grupe Rasterize u izborniku Layer. Idite na najviši sloj opisa i na izborniku Sloj primijenite opciju Spajanje nadole.






